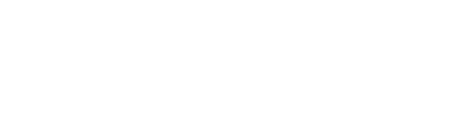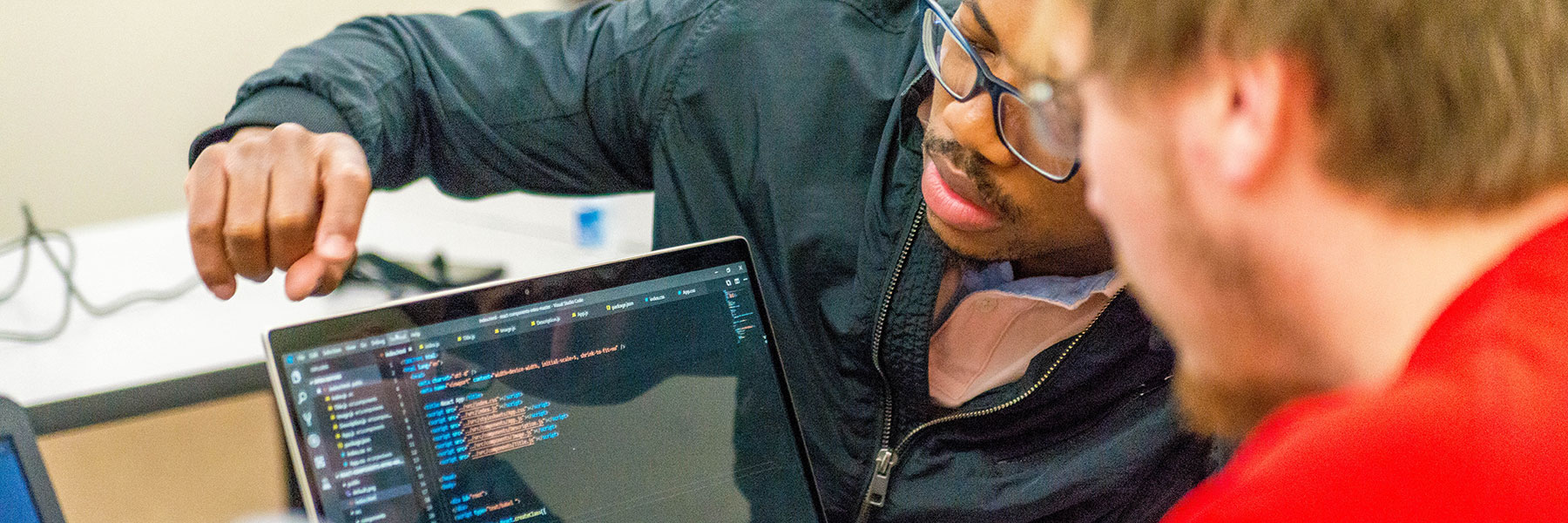The following tutorials and walkthroughs cover several common information technology tasks at Bethany. If you need assistance, please contact the IT Helpdesk.
Every Bethany student, faculty member, and staff member receives a Bethany username and password for accessing Bethany Gmail, MyBLC, and lab computers. If you have forgotten your password, or never received it, visit the IT Office (Meyer Hall 203) in person during normal business hours to receive a new password. Please bring along a photo ID such as your Bethany ID or a driver’s license to confirm your identity when receiving a new password.
The IT Office cannot reset passwords over the phone, via email, via instant message, or by text message! Additionally, you must come in person to reset your password – due to federal privacy regulations, you cannot send your parents, spouse, siblings, roommates, or friends to reset your password for you.
If you already know your Bethany password and wish to change it, go to this web address:
http://www.carolinainternationalschool.org/changepassword
You will then arrive at Bethany’s password reset page:
In the “Account” field, enter your Bethany username. In the “Old Password” field, type your old password. Enter your new password in the “New Password” field and again in the “Confirm new password” field, and then click OK.
Note that clicking the Reset button merely clears the fields and allows you to start over if you made a typographical error.
Note that all Bethany passwords must adhere to the following guidelines:
-The password must be at least eight characters long.
-The password may not be identical to any of your old passwords.
-The password may not contain your first or last name.
-The password must include at least one uppercase character, one lowercase character, and one numeral or punctuation mark.
Once you have entered a password that meets these requirements and click the OK button, your password will be reset.
To connect your Bethany email account to your Android phone, tap the Settings icon on your phone’s home screen. On most phones, it will look like a stylized gear:
Once the Settings app opens up, scroll down until you see the Accounts category, and then tap on the Add Account button:
Scroll through the list of available account types until you see Google, and then tap it:
Your phone will then ask if you want to create a new Google account or add an existing one. Tap on the Existing button:
Next, sign in using your Bethany email address and password. Note that you must enter your username with the @carolinainternationalschool.org appended (for example, jmoeller@blc.edu):
After you enter your username and password, your phone will ask you to agree to the Google terms of service. Tap OK to continue:
After a few moments, your phone will sign in to your Bethany email account. Your phone might ask you to join Google+ or sign up for Google Wallet, but you can skip both of those offers. You will then sees a message saying that logging in was successful, and you can select which items other than your email you want synced to your phone:
Once you have made your selections, tap the arrow icon to continue. You can then access your Bethany email by launching the Gmail app:
Once the Gmail app launches, you can send and receive messages from your Bethany account:
To connect your iPhone to your Bethany email account, first tap on the Settings icon, which is usually located on your iPhone’s main home screen:
Once the Settings app opens, scroll down until you reach the Mail, Contacts, and Calendar category, and then tap on it:
After the Mail, Contacts, and Calendar category opens up, tap on the Add Account button:
Then tap on the button for a Google account:
Next, enter your name, your email address, and your password. If you have multiple email accounts on your iPhone, you can also enter an easy-to-remember description, such as “Bethany email.” Note that your email address must be entered as your first initial and your last name – for example, jmoeller@blc.edu. Once you have entered your information, tap the Next button:
Your iPhone will verify that the settings are correct. Once it does, you can choose what other items (calendar, contacts, etc.) you want to sync to your phone along with your Bethany email. Once you have made your selection, tap the Save button:
You will then be able to view your Bethany email by using the Mail app, which is usually located on the bottom of your iPhone’s main home screen:
Bethany Lutheran College offers the PaperCut software to allow students to print from their personal laptops. PaperCut allows you print PDF files, Microsoft Word documents, Microsoft Excel spreadsheets, and Microsoft PowerPoint presentations to one of the student printers located throughout campus. To print from your laptop to a Bethany printer, go to this web address:
http://studentprint.carolinainternationalschool.org
This will take you to the PaperCut login screen:
Enter your Bethany username and password, and then click on the Log In button. You should then see the main PaperCut page:
Click on the Web Print link in the left-hand column:
You will then see the Web Print form. To continue, click on the Submit A Job link:
Next, select the printer you wish to use, and then click on the Print Options button:
Under the Print Options page, select the number of copies you need to print, and then click the Upload Document button:
The next step will take you to the Upload Documents page. Click on the Choose File button to pick the file you want to print. Allowed file types are Microsoft Word, Microsoft Excel, Microsoft PowerPoint, Microsoft XPS, and PDF:
Once you have selected the file you wish to print, click on the Upload and Complete button:
You will then see a status page tracking your print job’s progress. It should print within 10 to 30 seconds after you hit the Upload & Complete button.
PaperCut does not support printing web pages. However, if you need to print a web page, you can so by using the free printfriendly.com utility to convert a page into an easily printed PDF file. To use printfriendly.com, navigate to its address in your web browser:
Once you arrive at the page, copy & paste the address you wish to print into the form, and then click the print preview button:
The website will then generate a printer-friendly PDF of your web page. To save it as a PDF for use with PaperCut, click on the “pdf” button above the displayed PDF file: